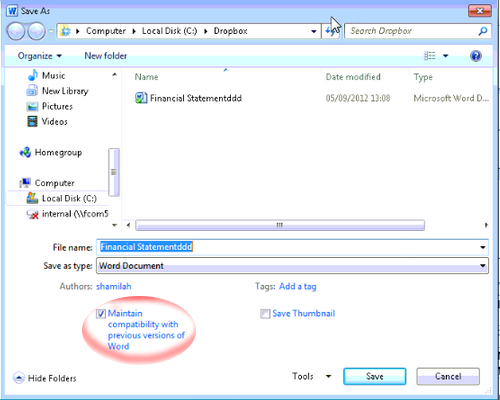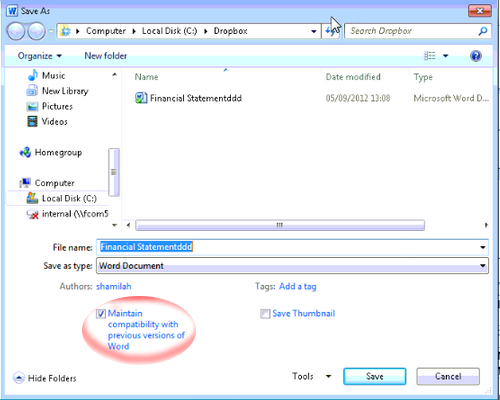
This word version of Form E offers enhanced functionality, self-calculation and expandable fields. You must have macros enabled for the DIV_E_Word document; when they are enabled, the form will produce a Oyez DIV_E Menu Bar (see below).
The backdrop of the form is protected. You can TAB between fill-in fields, as in OyezForms.
Where the form asks for your client's interest in an asset (sections A, B, C, D etc.), you can enter a percentage (i.e. 50%), and the correct monetary value will be substituted in the field.
Entering a non-numeric term (e.g. 'TBA') into a t votal field will render it inert.
To add a row to a table, you must use the TABLE>ADD ROW + menu option. Version 2013-11-11 allows extra Children to be so added.
Boosting performance: the responsiveness of the form will depend on the capability of your PC, but you can enhance performance by selecting VIEW>NORMAL in the standard Word menu. This will prevent pagination calculation as you are filling the form.
This form was authored in Word 2003. It will work with Word 2003, 2007 and 2010. If you modify the form in Word 2010 and a user will subsequently open it in 2003, be sure to check the 'maintain compatibility with previous versions of Word' check box.
This menu contains various sub-menus. In Word2007+, the command bar will appear in the 'Add-Ins' tab on the ribbon bar; in Word2003 it will appear as a floating command bar that can be docked.
The NAVIGATE menu offers 'Jump To' navigation to all the major sub-sections of Form E. Simply select the section you wish to navigate to.
For continuity, you can duplicate sections 2.2 Property, 2.5 Life insurance, 2.11 Business interests, 2.13 Pensions, 2.15 Earned income, 2.16 Self-employment by selecting SUB-SECTIONS>DUPLICATE SUB-SECTIONS.
Any duplicate sub-section can be removed by putting the text cursor within it and selecting SUB-SECTIONS>DELETE SELECTED SUB-SECTION.
ADD ROW + / DELETE ROW -. Where a table allows additional rows to be added (e.g. C1,C2,C4, etc) you can use these options to add rows for extra capacity. You can also remove rows from tables. Rigid sub-section tables (e.g. 2.2 Property, 2.5 Life insurance etc) do not allow additional rows.
CLEAR SELECTED TABLE'S VALUES. This will remove all inputted values from a table. In the case of tables that allow rows to be added/removed (e.g. C1, C2, C4, etc), the table row count will also be reduced to 6 rows. You can subsequently add new rows to deepen it.
SWITCH OFF AUTO-CALCULATION. Toggling auto-calculation. By default, the form will calculate figure work every time you enter a new fill-in field. Users of slower PCs have the option to switch this off by selecting this option . When auto-calculation is supressed, you can manually trigger form calculation by selecting CALCULATE FORM. Auto-calculation status can be set on a form-by-form basis (version 2014-05-26+)
INCOME NEEDS > 3.1.1 > DUPLICATE CURRENT COSTS TO FUTURE COSTS copies values from current cost column to future cost column. If a value already exists in the future costs column, it is retained.
INCOME NEEDS > 3.1.1 > MERGE STORED 3.1.1 INCOME NEEDS LIST will merge into section 3.1.1 a stored list of income needs. Initially, this will be a default list supplied by Oyez, but you can amend this and then store the amended list for subsequent re-use (see below)
INCOME NEEDS > 3.1.1 > EXTRACT AND STORE 3.1.1 INCOME NEEDS LIST will take whatever list of income needs is currently in section 3.1.1 and store it for future re-use by merging (see above).
INCOME NEEDS > 3.1.2 > as per 3.1.1, above.
CREATE ... > SCHEDULE OF ASSETS SPREADSHEET creates an .xls spreadsheet containing sub-totals A, B, C1-5, D1-2, E, F, and G. B, E, and F are broken down to individual assets. These are totaled downwards into a Grand Total. The spreadsheet contains 'Husband', 'Wife', and 'Joint' columns that cross-total.
CREATE ... > CHRONOLOGY generates a fresh word document containing key dates that have been inputted into the Form E
MANAGE CURRENCY CONVERSIONS this dialogue enables the form to convert non-sterling figures. Currency values can be set on a per-form basis.
Anticipated use:
- User sets up to 6 currency symbols, and associated conversion ratios to the pound, that they wish to use on the form. They then click UPDATE SYMBOLS/RATIOS FOR THIS FORM
- Where appropriate, user enters numeric values prefaced with designated currency symbols. The form retains symbols and values, but totals in pounds.
- When required, the user may subsequently update conversion ratios by repeating step 1, above. The form will update totals automatically.
- Finally, user clicks REPLACE SYMBOLS THROUGHOUT FORM. All symbols are removed, and values converted to pounds.
Windows 7 users can access live currency exchange data by right-clicking on the Desktop, selecting Gadgets, then selecting the Currency Icon.
CHILD BENEFIT produces a dialogue listing all children and the associated child benefit. You can select which values on this list are totaled and added to section 2.18, 'state benefits'.
SET SELECTED TEXT'S FONT SIZE resizes all of the text content in the currently selected fill-in field
APPEND TEXT FIELD TO CURRENT SECTION allows user to append a text field for ad-hoc notes etc.
MARK UNUSED TABLES 'NOT APPLICABLE' checks first field in each assets/liability table and, if empty, inserts 'not applicable' into that field to denoted the table is not relevant to the case.
RESET STRIKEOUT FIELDS re-instates default strike-out text in sections 1, 3.1.1, and 5 of the form.
REMOVE PAGE NUMBERING deletes auto-numbering of pages from the foot of each page.
PREFERENCES displays the preferences dialogue.Here, you can choose to delay the menu initialisation until the form has fully loaded. This is useful if macros are present in your normal.dot template. Contact support for further advice. You can also choose to format totals with pence displayed.
CODE VERSION enables support to see exactly which release of the form you are using.
ONLINE HELP brings you to this page.
Para 2.3
http://www.xe.com/
Para 2.4
http://www.
Para 2.8
Para 2.13
http://www.dsdni.gov.uk/
Para 2.15
http://www.hmrc.gov.uk/calcs/
http://www.hmrc.gov.uk/calcs/
Para 2.18
https://www.gov.uk/browse/
https://www.gov.uk/calculate-